Cara Membuat Website Toko Online E-Commerce
Nah skarang saya akan
menjelaskan cara cara membuat website
toko online E-commerce yaitu untuk memenuhi tugas softskill . tapi terlebih dahulu saya ingin memperkenal
kan diri.Nama saya Eirene ceren
hutauruk
. Kelas 2IA02 saya mahasiswa dari Universitas gunadarma jurusan Teknik Informatika.
Membuat Website toko online atau istilah
gaulnya E-commerce sangatlah mudah dan bisa anda dapatkan dengan Gratis.
Bagaimana tidak,dengan hanya download template gratisan disini
atau Template
Premium anda sudah bisa membuka lapak online yang siap melayani pembeli di
seluruh indonesia dan bahkan DUNIA sekalipun.
Trend berbelanja yang perlahan mulai bergeser serba online memang menjadi Trend shopping yang sangat di gandrungi sekarang ini.Selain hemat waktu,mereka juga dengan leluasa memilih produk yang di inginkan di toko anda. Anda pasti sudah melihat Startup toko online seperti Lazada dan Zalora berlomba-lomba mengiklankan situs mereka di Televisi maupun media sosial. Hal ini membuktikan bahwa potensi penjualan online di indonesia sangat tinggi dan itu terbukti dari transaksi Milyaran yang terjadi setiap harinya menurut beberapa Riset. rujukan penting : Cara membangun toko online sukses.
Trend berbelanja yang perlahan mulai bergeser serba online memang menjadi Trend shopping yang sangat di gandrungi sekarang ini.Selain hemat waktu,mereka juga dengan leluasa memilih produk yang di inginkan di toko anda. Anda pasti sudah melihat Startup toko online seperti Lazada dan Zalora berlomba-lomba mengiklankan situs mereka di Televisi maupun media sosial. Hal ini membuktikan bahwa potensi penjualan online di indonesia sangat tinggi dan itu terbukti dari transaksi Milyaran yang terjadi setiap harinya menurut beberapa Riset. rujukan penting : Cara membangun toko online sukses.
Keuntungan memiliki toko online sendiri
:
- Biaya sewa yang relatif sangat murah ( Hanya domain 90ribu/tahun )
- Tidak memerlukan banyak pegawai / karyawan ( Hanya butuh koneksi dan pelayanan dari anda )
- Tidak harus memiliki barang sendiri ( Mengikuti sistem Dropship )
- Jangkauan pasar yang luas tanpa batas area ( Mampu menjangkau ke seluruh penjuru dunia )
3 Persiapan sebelum membuat toko online
gratis :
- Email yang valid ( untuk melakukan pendaftaran di blogger )
- Template toko online ( pilih Gratis atau yang Profesional Premium )
- Persiapan foto produk yang akan anda pajang di toko online
Skarang kita masuk ke dalam cara pembutan .
1. Pertama Download
& Install Xampp Control Panel untuk Localhost.
Cara Instal XAMPP di Windows
1.
Download aplikasi XAMPP
2.
Dobel klik file XAMPP yang baru saja
Anda download, nanti selanjutnya akan muncul jendela “installer language”
seperti di bawah ini:
3.
Selanjutnya pilih bahasa. Pilih yang
Bahasa Inggris (English). Klik OK.
4.
Kadang pada proses ini muncul pesan
error. Jika ada, abaikan saja dan lanjutkan dengan klik OK dan YES.
5. Berikutnya akan muncul jendela yang
isinya meminta Anda menutup semua aplikasi yang sedang berjalan. Jika semua
aplikasi sudah ditutup, maka klik tombol Next.
6.
Selanjutnya Anda akan diminta untuk
memilih aplikasi yang mau diinstal. Centang saja semua pilihan dan klik
tombol Next
7. Kemudian Anda akan diminta untuk menentukan lokasi folder
penyimpanan file-file dan folder XAMPP. Secara default akan diarahkan ke lokasi
c:\xampp. Namun
jika Anda ingin menyimpannya di folder lain bisa klik browse
dan tentukan secara manual folder yang ingin digunakan.
Jika sudah selesai, lanjutkan dan klik tombol Install.
8. Tunggu beberapa menit hingga proses intalasi selesai. Jika sudah
muncul jendela seperti di bawah ini, klik tombol Finish untuk
menyelesaikannya.
9. Berikutnya, akan muncul jendela dialog seperti gambar di bawah
ini yang menanyakan Anda apakah mau langsung menjalankan aplikasi XAMPP atau
tidak. Jika ya, maka klik YES.
10. folder yang ingin digunakan. Jika sudah selesai, lanjutkan dan
klik tombol Install.
11. Tunggu beberapa menit hingga proses intalasi selesai. Jika sudah
muncul jendela seperti di bawah ini, klik tombol Finish untuk
menyelesaikannya.
12 Berikutnya, akan muncul jendela dialog seperti gambar di bawah
ini yang menanyakan Anda apakah mau langsung menjalankan aplikasi XAMPP atau
tidak. Jika ya, maka klik YES.
Cara Menjalankan Aplikasi XAMPP
1. Bukalah aplikasi XAMPP, bisa melalui Start Menu atau Desktop, dan
klik icon XAMPP. Atau, jika Anda membukanya begitu proses instalasi selesai
maka klik Yes seperti yang terlihat pada gambar di atas
2. Setelah terbuka, silahkan klik tombol Start pada kolom Action sehingga tombol tersebut berubah menjadi Stop. Dengan mengklik tombol tersebut, artinya itulah aplikasi yang dijalankan. Biasanya jika saya menggunakan XAMPP, yang saya start hanyalah aplikasi Apache dan MySQL, karena saya tidak memerlukan aplikasi seperti Filezilla, dan lain-lain.
2.
Kelompok saya menggunakan CMS Wordpress bisa Download disitus
resmi / cari di google WordPress.com merupakan situs layanan blog yang menggunakan mesin
WordPress, didirikan oleh perusahaan Automattic. Dengan mendaftar pada situs WordPress.com,
pengguna tidak perlu melakukan instalasi atau konfigurasi yang cukup sulit. Sayangnya,
pengguna WordPress.com tidak dapat mengubah template
standar yang sudah disediakan. Artinya, pengguna tidak dapat menambahkan
asesori apa pun selain yang sudah disediakan. Meski demikian, fitur yang
disediakan oleh WordPress.com sudah cukup bagus. WordPress.org merupakan
wilayah pengembang (developer). Di alamat ini, seseorang dapat mengunduh
(download) aplikasi beserta seluruh berkas CMS WordPress. CMS yang di
gunakan oleh kelompok saya untuk Membuat
Website Toko Online E-Commerce adalah Wordpress lalu kenapa
kelompok saya menggunakan CMS Wordpress? Kenapa gak CMS Prestashop atau
Joomla dll?
1. Wordpress Opensource , SEO & User Friendly dan di Lengkapi dengan Anti SPAM komen
2. Sangat sangat Mudah untuk di gunakan untuk pemula seperti saya
3. Banyak plugin yang tersedia
4. Gampang untuk Customize Themes & Widget
1. Wordpress Opensource , SEO & User Friendly dan di Lengkapi dengan Anti SPAM komen
2. Sangat sangat Mudah untuk di gunakan untuk pemula seperti saya
3. Banyak plugin yang tersedia
4. Gampang untuk Customize Themes & Widget
Langkah Pembuatan Website toko online
1. Buka Xampp control Panel dan Jalankan . Caranya klick
Run pada Apache & Mysql pada Gambar seperti dibawah ini:
2. Setelah di run coba buka web browser ketik
(localhost) dan pastikan tampilan seperti gambar dibawah ini. Jika sudah
berarti localhost sudah aktif.
3. Selanjutnya buat folder “TokoOnline” didalam
folder htdocs, Kemudian copy script cms wordpress ke dalem folder TokoOnline yg
berada di htdocs.
4. Selanjutnya Instalasi Wordpress.
Caranya: (buka web browser > ketik: localhost/TokoOnline) Ikuti step
instalationnya seperti gambar di bawah ini.
5. Sebelum ke Step Selanjutnya, harus di suruh
buat Database terlebih dahulu di localhost/phpmyadmin. Atau bisa melalui
command promp (CMD).
Disini saya akan membuat database : Toko_Online
Disini saya akan membuat database : Toko_Online
6. Setelah membuat database. Lanjut ke proses
instalasi wordpress tadi
NEXT
Selamat Proses Instalasi WordPress telah berhasil
Langkah selanjutnya anda tinggal login kedalam menu dashboard wordpress.
Caranya: ketik (localhost/TokoOnline/wp-login.php) masukan username dan
password yang tadi di buat pada saat instalasi.
Tampilan Menu Dashboard Wordpress.
Tampilan Awal Website Wordpress.

7. Setelah Instalasi Wordpres. Lanjut ke proses Mengganti
Template Web Caranya :
(+) Pada menu Dashboard pilih (Appreance/Tampilan > Themes > Add New > Upload Theme > Unggah File Template
anda yg berbentuk rar/zip > Install Now) Activated
8. Selanjutnya Install Plugin E-Commerce, di
sini saya menggunakan Pluggin WooCommerce untuk web toko
online. Ada dua cara untuk menginstall plugin pada Wordpress.
(+) Pada menu Dashboard pilih (Plugins > Add New > Upload Plugins > Unggah file plugin
anda yg berbentuk rar/zip > Install Now) Actived
(+) Ekstrack Here File Plugin yang berbentuk
Rar/Zip. Kemudian letakan folder plugin ke dalam direktori (C:\xampp\htdocs\TokoOnline\wp-content\plugins)
9. Setelah mengganti Template dan Plugin,
Selanjutnya Setting Plugin WooCoomerce Sesuai dengan kebutuhan dan
keperluan untuk proses pembayaran melalui website anda. Caranya
(+) Pada menu Dashboard pilih (WooComerce > Settings > General)
Disini
saya menggunakan mata uang Rupiah sebagai pembayaran.
10. Jika sudah Setting WooComerce.
Selanjutnya Tambahkan Product Baru kedalam Web
(+) Pada menu Dashboard pilih (Products > Add New)
11. Tampilan Akhir Website Toko Online yang sudah di buat























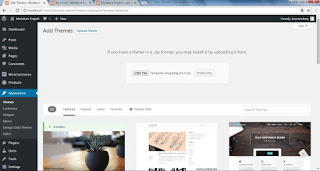









Tidak ada komentar:
Posting Komentar